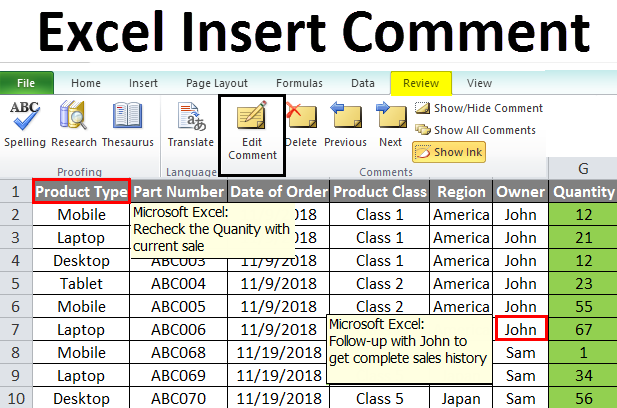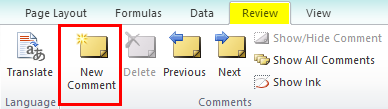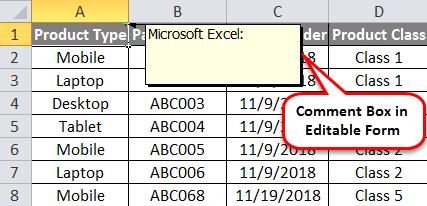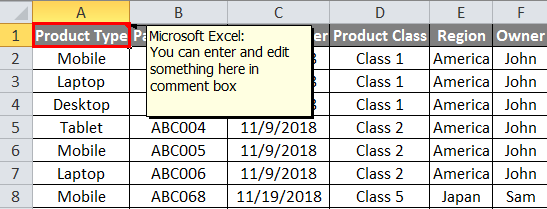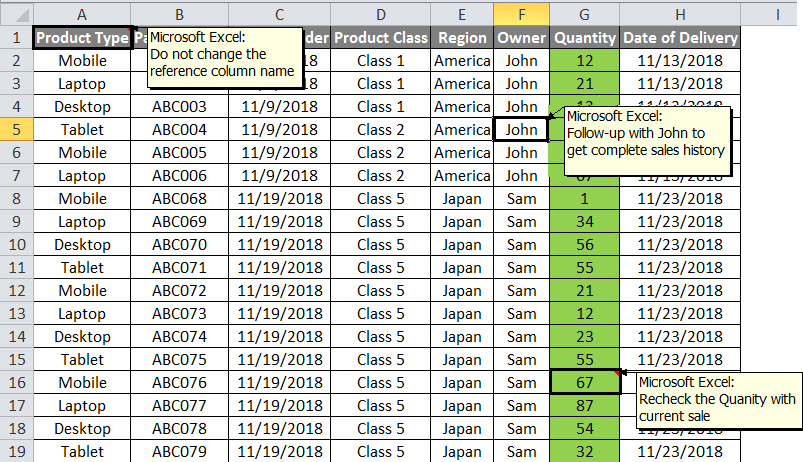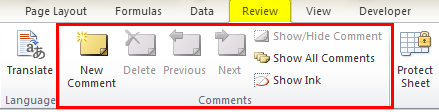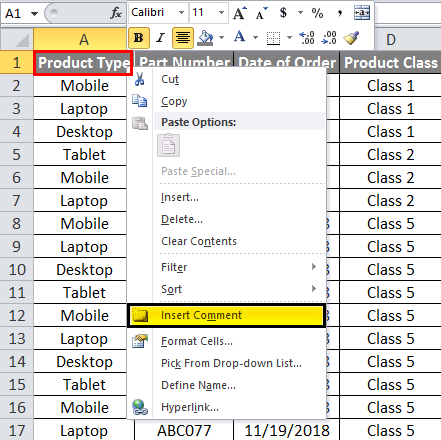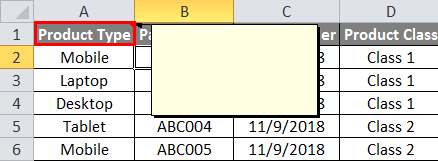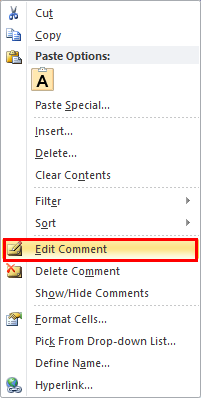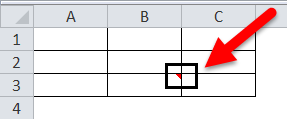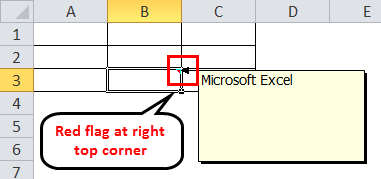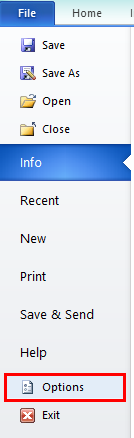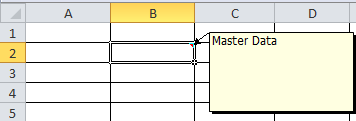Updated August 21, 2023
Insert Comment in Excel
In this article, we will learn about Insert Comment in Excel. Microsoft Excel has a feature where we can add comments in any cell and mention the things which might be important to someone else or for future reference. This helps in getting noticed by us and others who use our data so that if there is something important to do, that comment will help as a prompt. To add new comments, go to the Review menu, under the Comments sections, and Click on New Comment.
How to Insert Comment in Excel?
To Insert a Comment in Excel is very simple and easy. Let’s understand how to insert comments in Excel with some examples.
Example #1
- We have sample data, as shown in the below screenshot.
- We will insert comments in different cells and make some changes. Keep the cursor on any cell where we need to apply the filter. We have kept the cursor at Product Type, the first cell in the above screenshot.
- Now go to Review –> New Comment to insert the new comment in a selected cell, as shown below.
- Click on New Comment; we will get the comment box in that cell’s editable form, as shown below.
- We can add any comment which may be important and specific to that cell. Let’s edit and enter something in the comment, as shown in the screenshot below.
- By inserting comments, the data looks more professional, and it reminds users about it as well. Click outside to come out of the edit mode of the comment.
- We can edit, delete, change to next/previous, and hide any comment. Let’s insert more comments and see what the data will look like.
- As we can see in the above screenshot, we have added a few more comments and specific comments about data and cell value. We have a few more options apart from adding New Comments.
- Let’s learn the significance of every option available under the Comments section.
- Delete – We can delete any selected comment.
- Previous – We can move to the previously inserted comment if we have multiple comments.
- Next – We can move to the next inserted comment if we have multiple comments from the currently selected comment.
- Show All Comments – Show All Comments allows the user to see all the sheet comments if comments are hidden.
- Show/Hide Comment – We can show or hide any comment.
- Show Link – We can see the hidden inserted link in any cell.
Example #2
- There is another method for Inserting Comments in any cell. For this, select any cell or put the cursor where we need to Insert a Comment. And right-click on it. Once we do this, we will get the Right-Click Menu, and there we will see Insert Comment shown in the screenshot below.
- Once we Click on an Insert Comment, we will see a comment box where we can add anything per our need.
- We access more functions like Edit Comment, Delete Comment, and Show/Hide Comment, as discussed in the above example-1. This is a shortcut way of using Comments.
- Another way to Insert a Comment in any cell is by pressing Shift + F2 together.
- Once we add a comment in any cell, that comment, by default, will be hidden. And which becomes active once we put the cursor on that cell.
- A cell with a comment inserted will have a Red Flag at the top right corner of the cell, as shown below.
- Excel has one more feature for changing the User Name, which comes when we insert any comment, as shown in the screenshot below, where User Name is mentioned as Microsoft Excel.
- We can add/remove/change the User Name as well. Go to the File menu and click Options, as shown in the screenshot below.
- Once we click on Options, we will get an Excel Options box.
- Go to the General tab, and in the User name box, change the user name as per your wish, and Click on Ok.
- We changed the name to Master Data. To see whether changes are done or not.
- Go to any already Inserted comment and place the cursor on it. Or Insert a new comment to see the changes.
- As we can see, the new User Name Master Data is now applied to the comment.
Pros of Insert Comment in Excel
- Insert comments allows a user to take action as per comments added in a cell.
- This makes users cautious about making changes in data and also allows the user to handle data cautiously.
- Inserted comment can easily be seen with the help of the Red Flag in an added cell.
Cons of Insert Comment in Excel
- If the huge data and the comments are hidden, it mostly gets ignored.
Things to Remember about Insert Comment in Excel
- When dealing with large data sets, it is important to add comments primarily in the heading to ensure they are not ignored.
- Always be specific about inserting comments so the reader can get the motive quickly.
Recommended Articles
This has been a guide to Insert Comment in Excel. Here we discussed How to Insert Comments in Excel, practical examples, and a downloadable Excel template. You can also go through our other suggested articles to learn more –