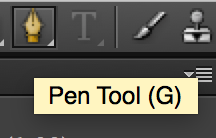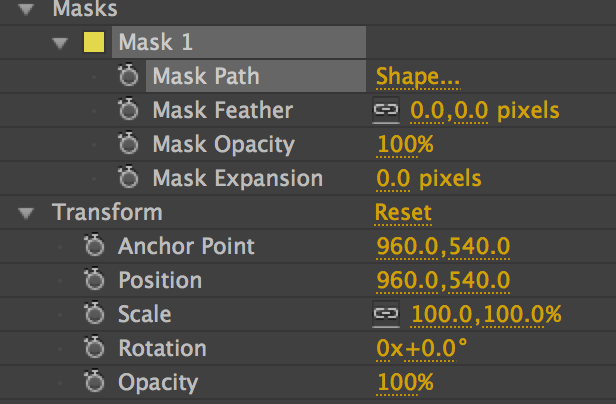Updated August 28, 2023
Introduction to After Effects Tools
After Effects is a part of Adobe Creative Cloud, and it is known for VFX and 3D artists, motion graphics, and animators workflows because it provides a wide range of tools which can be adjusted for a huge span of tasks from easy lower-thirds titles and texts to complete 3-dimensional stereo compositing for movies. As soon as you drag a video to the After Effects workspace or produce a composition, the tools in the tool panel present in the topmost part of the After Effects software window become accessible.
After Effects covers tools that permit you to alter elements of your composition, tools such as the Hand tool and the Selection tool will be recognizable to you if you have used other Adobe software like Photoshop. The tools panel comprises several clickable icons, enabling you to move between the tools and optically confirm which tool is presently chosen. In addition, many of these tools have menus that pop up and permit you to select among alternatives on that tool, such as distinct basic forms for shape and masks layers.
After Effects Tools Panel
List of After Effects Tools
Here is the list of After Effects Tools given below –
1) Pen Tool/Masks
The pen tool permits you to produce a line or shape by sketching a peak one by one. We can use this to hide off a particular region of an even layer, and we can also use it to sketch a fresh layer of shape. These can be considered as their most elemental motive, but this tool also permits you to sketch and alter paths.
We can use these paths as position instruction so that the layer can go along and also for the text, narrowing it to the discrete character if wanted. In the same way, you can register the stroke effect to an even layer that has a path and sketches an alterable line along the mentioned path, which is a more methodical replacement to bring a shape layer’s stroke built-in to life.
With the help of these numerous applications, the pen tool can be utilized to rotoscope, produce artwork, and attain a diversity of refreshing text effects, such as curvy motion or imitating handwriting.
Pen Tool
2) Cameras
Putting together some outlook to a scene can help sell it and frequently be required, mostly when working in 3D. Camera layers frame the composition as per the optical camera, usually established on actual camera technology. As far as cameras are concerned, you can make use of your cinematography skills with good movements and angles. While cameras can technically prevail as a 3 dimensional layer, you can utilize them to make 2 dimensional series more effective by switching from one part of the frame to another.
Camera Tool
3) Shape Layers
The shape layer is the best place to start with. Shape layers are 2 dimensional, uniform objects produced either physically by the consumer using the pen tool or with a fixed shape that After Effects provides, such as an oval, rectangle, or pentagon.
Shape layers permit you to personalize properties such as their stroke (a silhouette of the shape), fill (the internal region of the shape within the silhouette), and even particular details like the roundness of the corner. Because of their substantial personalization is perfect for swiftly creating consistent shapes, complicated patterns, and 2-dimensional art.
However, it is important to keep in mind that shape layers are demanding on processing power and should mostly be used intemperance. If you just require something very easy, it may be a better alternative to switch to the solid layer.
Solid layers are completely handy as well but aren’t complex enough to justify thorough clarification. They are merely a shape layer without custom-build properties beyond color, dimensions, and standard 2-dimensional transform properties like scale, position, and rotation.
4) Nesting Compositions/Precomposing
As time goes your project becomes more complicated, you will realize that your works can become intricate and, therefore, tough to steer. Precomposing is the vital feature of project planning, which permits you to split your work into compact segments.
If speaking in technical terms, pre-comp can be viewed as a composition. However, within the surroundings of your own project, a pre-comp is a composition that helps to serve compact purposes within a principal composition that provides the eventual outcome.
For a class of layers to be precomposed, emphasize them, hit right-click, and choose Precompose. This will put them in the composition of their own that you can alter similar to what you would do to a layer.
5) Adjustment Layer
They provide a similar motive to compositions, where they are not completely required, but offer a swifter and more logical method as compared to complex operations. These layers operate precisely like a layer that is solid, but they can only be utilized to alter layers below it. This layer on its own would act as a blank picture, but when placed above other layers, every effect that it has been registered to the layers. It can be hidden, dimensions can be set, and just as per the solid layer, the transform properties of the adjustment layer can be altered, and whatsoever region it envelopes will be influenced by it. The overuse of it will compel the pre-comp feature to stretch your render times, so adjustment layers are perfect for circumstances where you wish to register an effect altogether.
6) Track Mattes
The pen tool likewise is significant concerning track mattes. A track matte utilizes one layer to hide another according to the luminance or visibility of the layer that is masked. For example, if you place a layer to Alpha Matte, it will restrict its emergence to non-transparent regions of the layer above it. Alpha Inverted Matte would restrict the layer’s emergence to only the transparent regions of the layer above it. A Luma Matte would work in a similar way, but it would instead restrict the bottom layer’s emergence to the shining regions of the top layer.
Conclusion
There are many more tools that are available online that you can buy. One of the biggest advantages is the unified camera tool. This tool assists consumers to exploit the three-button mouse so they can have more instinctive and receptive 3-dimensional command. Keyboard shortcuts make it very simple to perceive everything or just chosen layers.
Recommended Articles
This is a guide to After Effects Tools. Here we discuss the List of After Effects Tools which present in the topmost part of the After Effects software. You may also look at the following article to learn more –