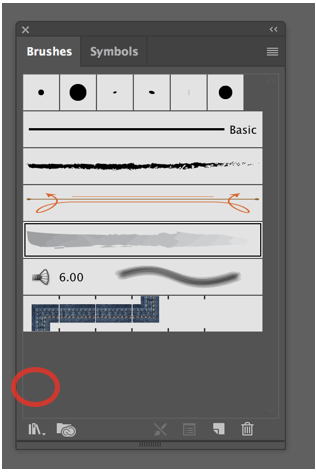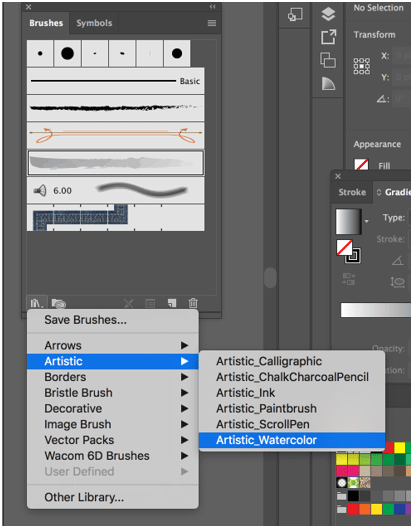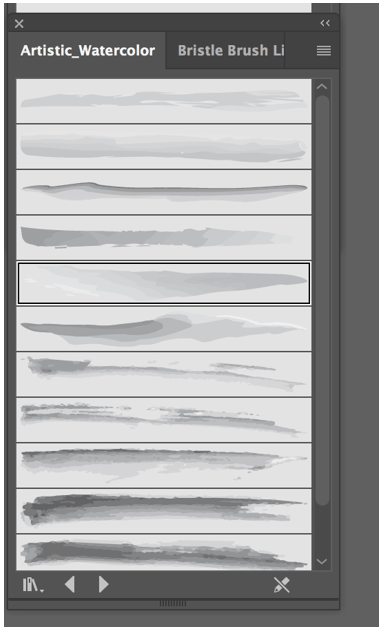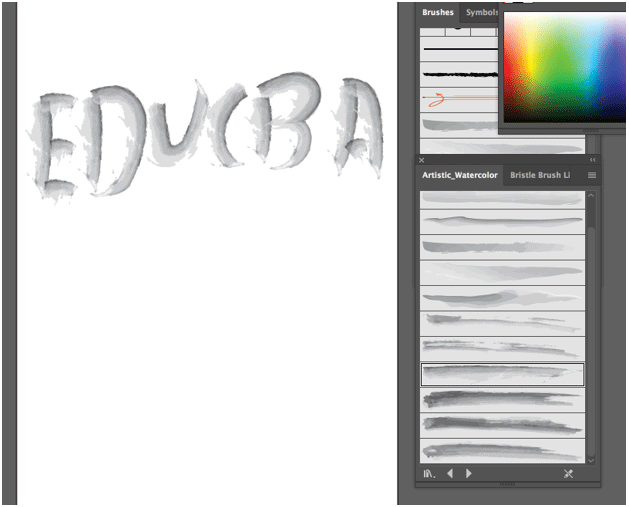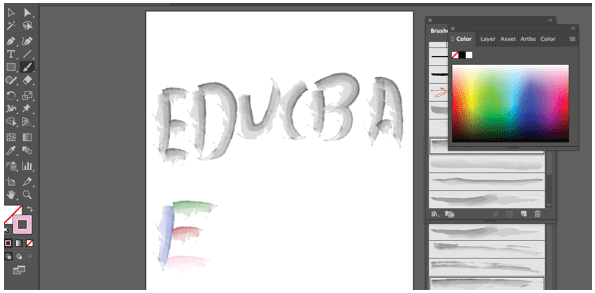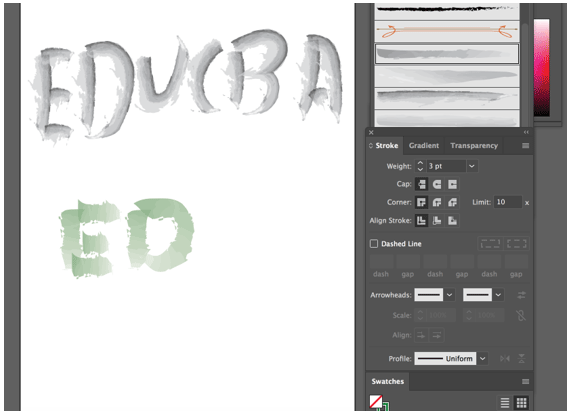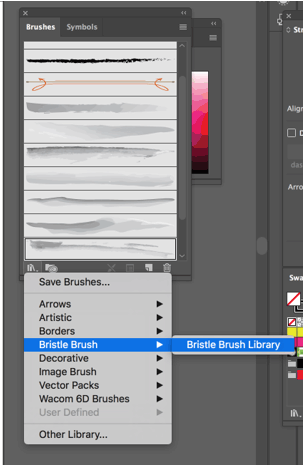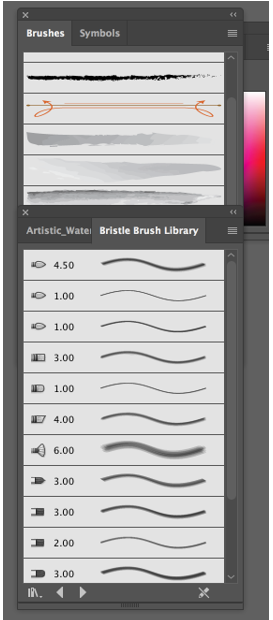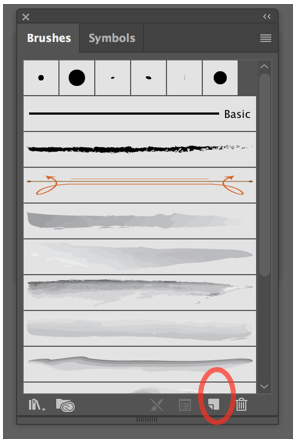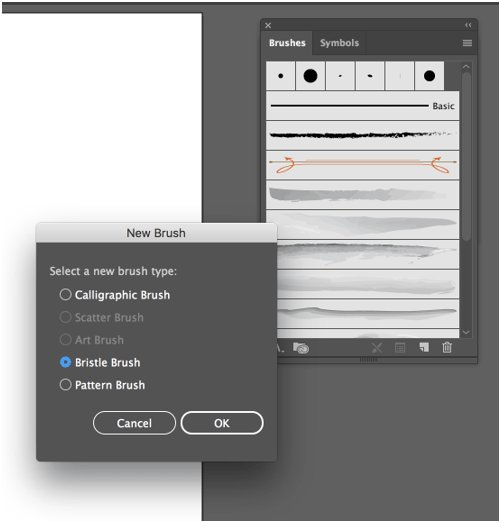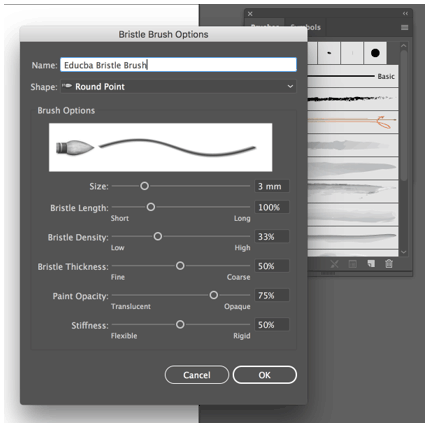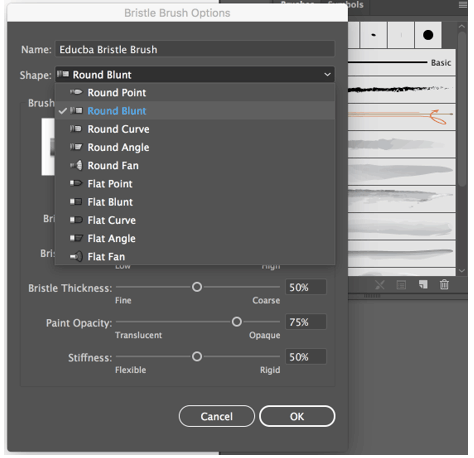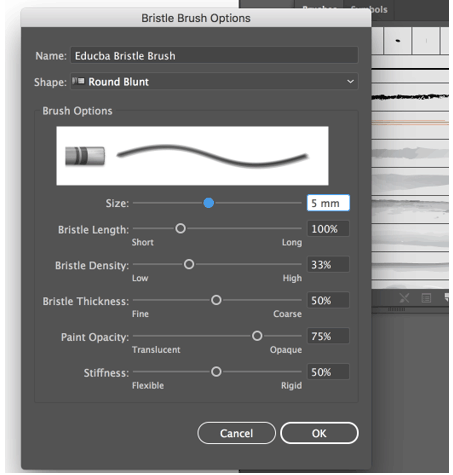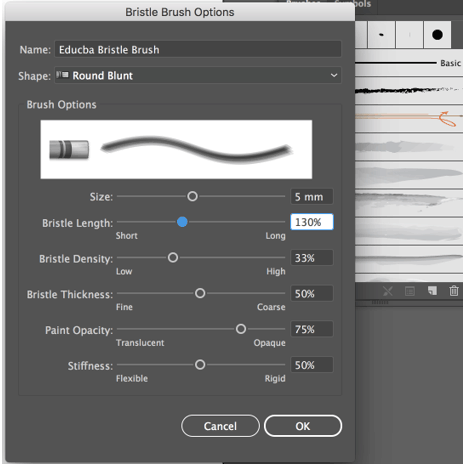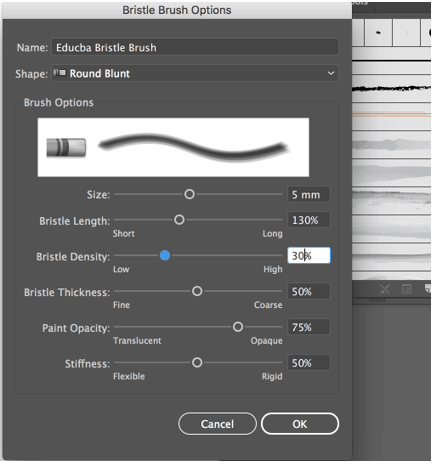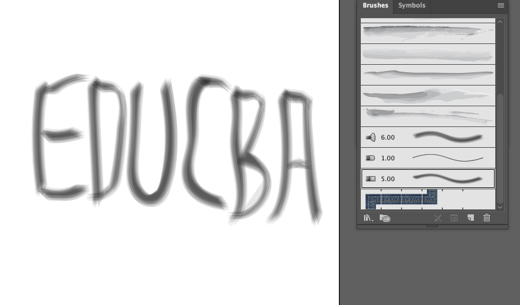Introduction to Watercolor Brushes Illustrator
The following article provides an outline for Watercolor Brushes Illustrator. The brushes can be created using any shape or object in illustrator. The user can create many types of brushes such as Art, Bristle, Pattern and Artistic Brushes. Watercolor brushes are one of the biggest tools used in the program that helps the user to create amazing designs and artworks in the program. Once the user creates a brush with the help of an object, he can use the brush at any point in time in the document, and that brush is stored within the software for any future use.
The different types of brushes that you can find in the brushes panel are:
- Art Brushes: Helps in stretching an object along with the extent of a path.
- Bristle Brushes: Helps produce brush strokes with the impression of an organic brush with bristles and hairs.
- Calligraphic Brushes: Helps in registering strokes that look like those sketched with a calligraphic pen.
- Scatter Brushes: Helps in dispersing duplicates of an object along a path.
- Pattern Brushes: Helps in repeating a pattern along a path.
How to Create Watercolor Brushes in Illustrator?
By default, Illustrator provides its own package of watercolor brushes, which can be used from within the Brushes panel.
- Navigate to the Brushes panel under the window menu, click on the brush library menu in the bottom-left corner, and then click on Artistic > Artistic_Watercolor.
Brush Panel and Brush Libraries Menu
You can create, edit, and delete from the Brush Library.
Artistic Watercolor
The below panel shows the different effects of artistic watercolor.
Artistic Watercolor Panel
The artistic watercolor panel provides you with the alternative of selecting from twelve distinct accessible brushes.
- To utilize any of the watercolor brushes, just choose it and then click on the paintbrush tool and sketch as you would generally do. You can get the paintbrush tool from the tools panel.
- You can comfortably modify the color of the brush by tweaking its stroke value as you would do with any other form.
- You can also do the color adjustment and modify the thickness of a brushstroke or brush by raising or reducing the stroke weight, relying on what you are attempting to execute.
Stroke Adjustment and Customizing Watercolor Brushes
The brushes that are included in Illustrator are a little bit basic. You can create your own brush that can be more appealing. We will look at the process to Produce a Custom Watercolor Brush Utilizing the Bristle Brush.
- As per Adobe, a bristle brush permits you to produce organic and flowing brush strokes that mimic the consequences of coloring with actual brushes and media such as watercolor.
- By default, Illustrator provides its own collection of bristle brushes, which you can effortlessly use by navigating to the brushes panel, and then press the brush libraries menu.
- You will get a new dropdown list, providing you with eight predetermined brush groups, the fourth in the list being bristle brush.
Bristle Brush
Once you click on the bristle brush library, a new window will open up, providing you with a sum of fourteen distinct brushes that you can select from, all of them creating an entirely disparate result.
Bristle Brush Library
To create your own custom bristle brush, follow the below steps:
Step 1: Navigate to the brushes panel again, and then click on the new brush button present in the bottom-right corner, as shown below.
Step 2: You will get a new window requesting you the type of brush you wish to produce. Make sure you choose a bristle brush and then press OK.
Step 3: After hitting OK, Illustrator will open the bristle brush options window, where you can name your brush and then balance its different settings.
Step 4: Next, you can see an alternative called shape, which allows you to select from ten distinct brush head types, providing us with a swift preview so that we are aware of what to anticipate.
For the present example, we will select Round Blunt.
Step 5: The next option is the size, which, as the name advises, permits us to manage the diameter or width of our brush. We will set it to 5 mm, which will make it simpler to look at what the other alternatives do.
Step 6: The next option is the bristle length, which allows us to modify the range between the bristle’s end and the point where it encounters the handle.
As a definition, a bristle is a tiny, rigid rough hair of fiber from definite animals; usually, a swine, utilized for producing brushes. So any setting that has the term bristle within its label will generally manage the characteristics of the brush’s hair sections.
When altering the extent of the bristle, you need to be aware that the expansive the length is, the heavier and broader the brush will turn out to be. Set the default value to 130%, which will give a somewhat expansive length.
Step 7: Next comes the bristle density, which manages the number of bristles present within the brush’s tip and is computed depending upon the bristle length and brush size. Set a value of 30%, which will provide that subtle, lucid overlapping that watercolor paints are recognized as.
Step 8: Next comes the bristle thickness, which, as the term advises, manages the thickness of the brush’s organizing bristles. For the present example, we will set the thickness to 30%. The fifth alternative is the paint opacity, and it manages the opacity level of the paint, which can differ from semi-transparent to completely blurred. Decrease the default value to 65%.
Ultimately, there is stiffness, which manages the rigorousness of the bristles. When you use the value that is lower, the bristles will become more flexible, which will influence how the paint that is traced finishes up looking. Set the value to 25%.
Now we will use the custom watercolor brush that we created in an example.
Conclusion
In this way, you can create your own custom watercolor brushes using bristle brushes, calligraphic brushes, pattern brushes, scanned images, etc. You can also expand your brush library with a range of vector watercolor brushes available online such as watercolor vector art brushes, watercolor design kits, watercolor brushes, textures, etc.
Recommended Articles
This is a guide to Watercolor Brushes Illustrator. Here we discuss the introduction and how to create watercolor brushes in Illustrator? You may also have a look at the following articles to learn more –