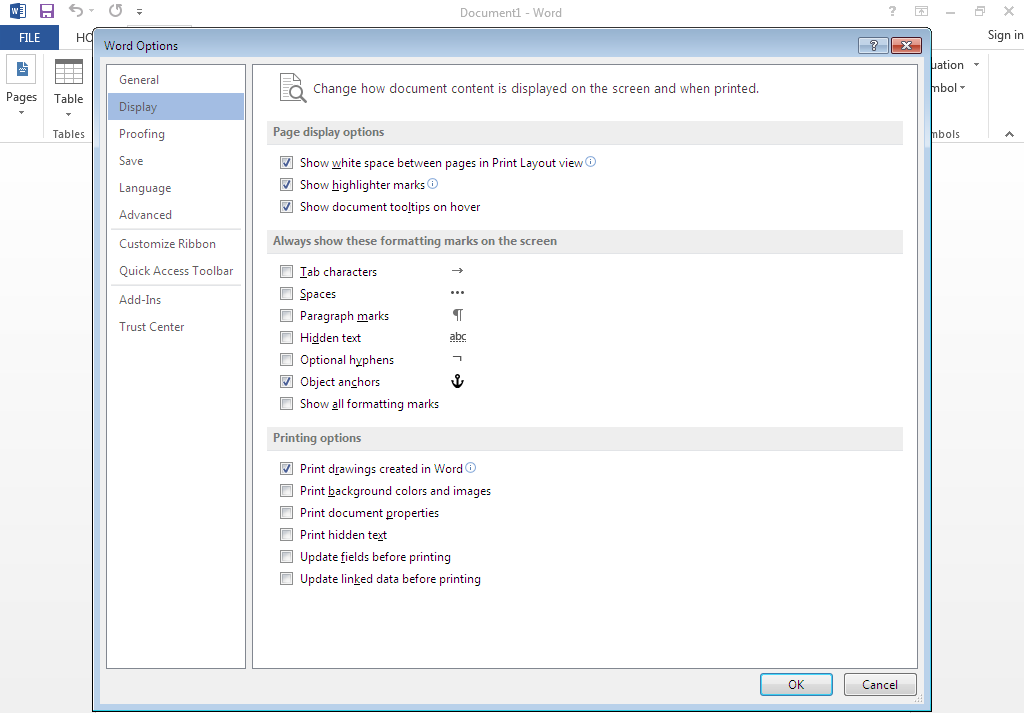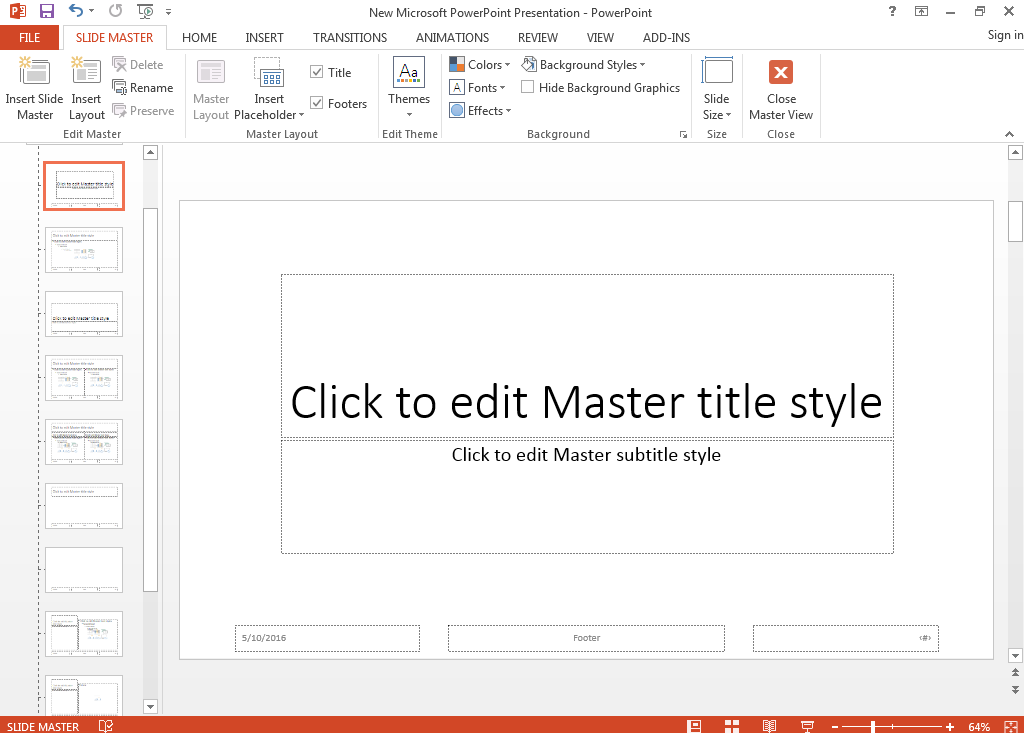Updated August 19, 2023
Introduction to Microsoft Office Tips
Microsoft Office tips are generally hidden away levels deep in the menu and sometimes right in plain sight. It is practically impossible to know about them if you don’t know what to look for. Understanding Microsoft’s terminology is different, and knowing the correct words is essential to search for the shortcut. Is it called a line? Is it called a border? It’s called a ribbon.
Let us study much more about Microsoft Office Tip in detail:
- Did you know we use only about 10% of each application’s capabilities? We all use Microsoft Office products like MS Word, Excel Tricks, and PowerPoint almost daily, yet we struggle to do a few tasks while figuring out where everything is and how each works. Especially when you are on a deadline, the last thing you want to do is waste time doing tedious things in Office, which can easily be done using Microsoft Office tips or possibly a ‘hack.’
- Knowing the ins and outs of essential programs like Word and Excel can become a significant lifesaver during and even after college. Even though we’ve been using these applications for as long as we can remember, many of their most useful features don’t come across as very visible. These useful
- The difference between a Microsoft Office novice and an expert is that the expert knows all these hidden nitty critters about using all these applications. Now you must be wondering how to know and use these features efficiently. It is not that difficult.
- There are many ways you can do this – you can either take your own sweet time while trying to discover these on your own; after all, it is said that necessity is the mother of invention – except you don’t have to invent anything, thankfully! Or, you can leave the discovery to the maestros and feed off their knowledge. The best way to be more productive while using these applications is to customize how you want them to work. Don’t know how? Don’t worry. We’ll show you how you can use it every day by using some Microsoft Office tips.
Microsoft Office Tips
Top Microsoft Office tips for different MS applications are listed below to make your life easier.
1. Microsoft Office Tips to see all the Symbols in MS Word
When you enter a space and hit the enter button, you don’t see any symbols, but they are there. All these symbols are all over your Word document you don’t know about. If you want to see these symbols I am talking about, go to File, Open Options, and Display. Select Always Show These Formatting Marks on the Screen. You can also view them in the Draft Mode. To activate Draft Mode, you can go to the View menu and set it to Draft Mode.
2. Microsoft Office Tips for Enabling Multiple People to Edit a Document
Now everyone can edit a document at the same time! Whether it is in MS Word, MS PowerPoint, or MS Excel. You can see them make the changes as they are making them. But these features are only available on the Web version of these applications. Whether you are working from a mobile, a tablet, or a computer, offline or online, you can now work on the go while coordinating your document with your colleagues or friends. For example, if you are meeting in the boardroom, one of your key members is on holiday. This teammate can revise the ongoing project in real-time from wherever he is. But what happens if he is offline? No problem. He can make the changes, and they will register when he comes online.
3. Microsoft Office Tips for MS Word
We mostly use MS Word for most of our written documents. Here are some Microsoft Office tips for ms word that you can use daily to make it easier. So go through the following tips:
- Click anywhere in a sentence to select it. Make three quick clicks anywhere in the paragraph to select it completely. Alternatively, you can also Ctrl + Click to select one sentence.
- To make a word subscript, hold down Ctrl+; to make a word superscript, click Ctrl Shift+.
- Hold down the Ctrl key and press backspace to delete a preceding word.
- Type =rand(8,10) and press Enter to automatically generate random text to test page formatting, fonts, etc.
- To move your cursor to the last saved location of the document, press Shift +F5.
- To increase the font of your text, select the text and press Ctrl + Shift key + >, and the font size will increase. Use the same tip for decreasing by pressing down Ctrl + Shift key + <.
- To create a quick table in your Word document, type a + sign and press the Tab key. Repeat this repeatedly for the number of cells you want in your table. And press Enter. The table will automatically appear.
- To enter a trademark symbol in MS Word, press Alt + Ctrl keys and then hold T. Or, you can go to the Insert menu and select Symbol from the Dropdown menu. Click on More Symbols. A symbol box will appear. Look for the trademark symbol and double-click it. Using this drop-down menu, you can insert a lot of other symbols as well too.
- If you want to change the default font in MS Word, it is easy. Click on the small arrow in the bottom right corner of the font window on top of your document. A Font option box should pop up. Select your favorite default font setting and click on Default, given in the bottom left corner. A confirmation box will ask if you want to apply these changes. Click Yes.
4. Microsoft Office tips for Publishing old or Non-web data on the Internet using MS Access
Though MS Access may not be as widely used as MS Word or MS Excel, it is still one of the most powerful programs in the MS Office Suite. Here’s what you need to do if you want to publish a standard Access Database instead of creating a new one. Before posting the database, run the Compatibility Checker. This will let you know if your database is compatible or not. If not, it will also tell you how to make your application consistent. This checker will give you all the necessary directions to make your database online.
5. Microsoft Office tips for Creating your own Custom Template in MS PowerPoint
Surprised? Don’t be. MS PowerPoint has been a lifesaver in presentations all around the world. But wondering if you could tweak or play around a bit with the custom templates to make them suit your needs a bit more? Now you can.
Here are some Microsoft Office tips for MS PowerPoint.
PowerPoint has a master editor, enabling you to create a custom slide that you can then use and save as a template. If their templates aren’t working for you, just make your own. To do this, follow the following steps.
- Click on the Themes tab.
- On the right-hand side, you will see Edit Master. Click on it, followed by Slide Master.
- Now you can edit the templates to your liking. Edit them as you see fit. You can do anything you want to in this.
- Click on Close Master. This will change all future and ongoing slides to the ones you created. This is an amazing way to add a personal touch to your presentation without taking the trouble to do it for every slide.
6. Microsoft Office tips to make you an MS Excel Mastermind
Here are some Microsoft Office tips for ms excel. So just go through the following tips
- Did you know there is another way to select all the data besides the plain old Ctrl + A? You can click the corner button in the top left corner of the spreadsheet, and all your data will be selected instantly.
- You can also open multiple Excel files together rather than opening them individually. Select all the files and press Enter. All these files will now open simultaneously.
- Annoyed with all the switching between multiple Excel files? Working on the wrong sheet can ruin the entire project. To shift seamlessly, you can press Ctrl + Tab to shift between these MS Excel sheets freely.
- Did you know you could create a new shortcut menu in MS Excel? Generally, there are only three shortcuts in the topmost menu: Save, Undo, and Typing/Repeat Typing. But if you want more shortcuts like Cut, Copy and Paste, you can add those too by following simple steps. All you need to do is go to File, Options, and Open the Quick Access Toolbar. You can add Cut and Copy from the left column to the right one. Click on Save. Now you will see two more shortcuts in the Shortcut Menu.
- You can also add a diagonal line to a cell. For example, while creating a list of addresses, you may need a diagonal link in the first cell to differentiate between attributes of rows and columns. How do you do that? You can follow easy steps and go to Home – Font – Borders. However, if you click on more borders, you will find the diagonal line. Click on it and save it. You can now use it.
- Sometimes there is a need to add more than one new row or column, but it wastes a lot of time if you do so individually. The best way to add multiple rows or columns is to drag and select X number of columns. Right-click the number of columns or rows that you need and choose Insert from the drop-down menu that will appear. New rows will be inserted. Do the same for columns.
- If you want to move a single column of figures in a spreadsheet, the quickest way is to select it and move the cursor to the border. And after it turns to a crossed arrow icon, drag the same to move the column freely. But what if you want to copy the said data? To do so, press the Ctrl button before dragging your cursor. By doing this, the new column will copy all the selected data.
- Do you have a set of words you need to type in repeatedly? You can speed up this by using autocorrect to its fullest. For example, if you need to repeatedly type in a particular set of names, you can add abbreviations in place of them, which autocorrect will transform into full words. For example, Charlie Brown. You can type in CB, and the autocorrect will change to Charlie Brown. To do this, go to File > Options > Proofing and then go to Autocorrect Options and type Replace text with the correct text. So easy and so time-saving!
- Do you fumble with complicated formulations and wish there was an easier way? Don’t worry. Complicated formulas are generally unnecessary as long as you know how and when to use them. You can use this symbol to compose text freely. If I have three columns with different texts, what if I want them to compose of one value in a single cell? First, click on the cell where your desired result is to be. Use the formulation with &. For example, A2, B2, and C2 will all be composed in F2.
- You can hide cellular data very thoroughly. Almost all of us know how to hide data from one cell. The best way to hide a large amount of data is to use the Format Cells function. To do this, all you need to do is select the area, go to Home > Font > Open Format Cells > Number Tab > Custom > Type ;;; and click OK. All the values and data in that area will become invisible or hidden. These can be only in the preview area next to the Function button.
Recommended Articles
This post is a complete heads-up on Microsoft Office tips for daily life usage. This has been a guide to the Microsoft Office tips, which are easy to remember. Here are some articles that will help you get more details about Microsoft Office Tips and Tricks, so go through the following links for more details.