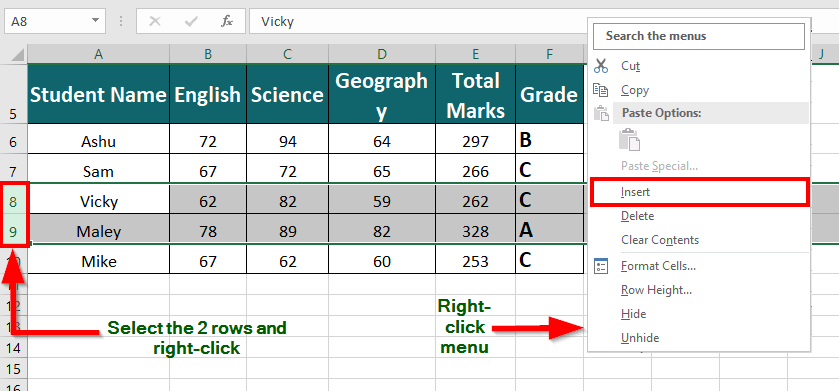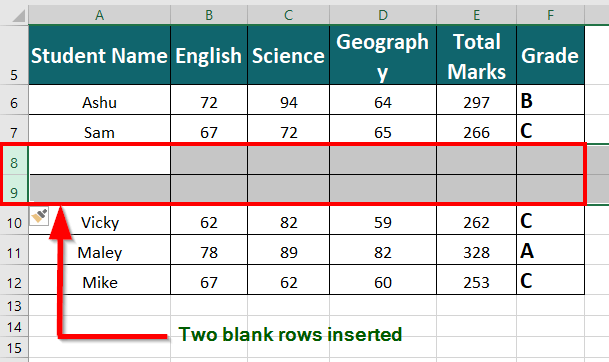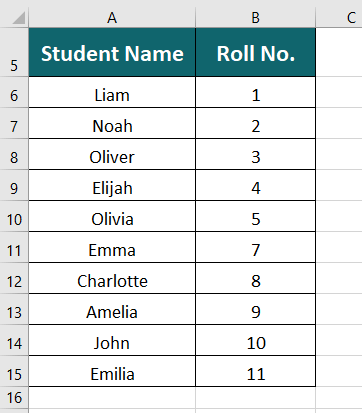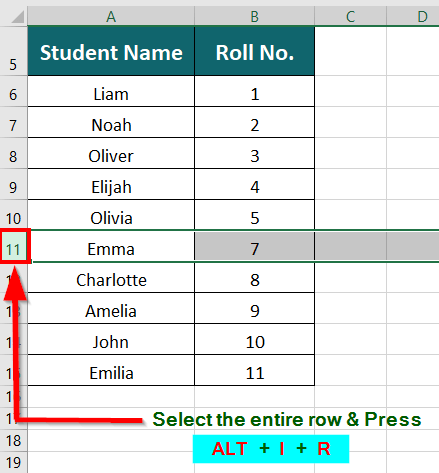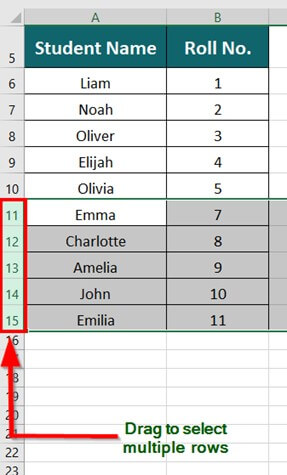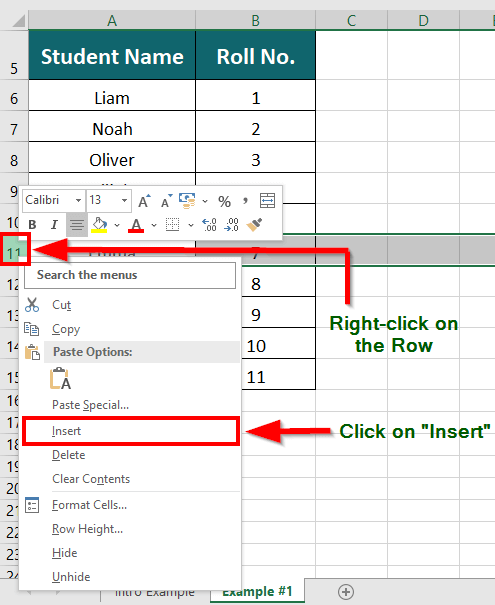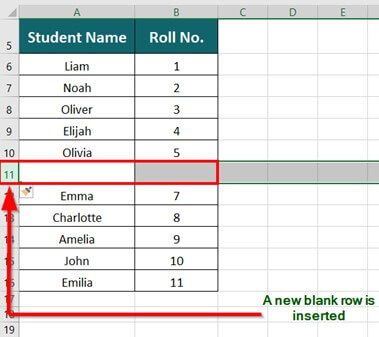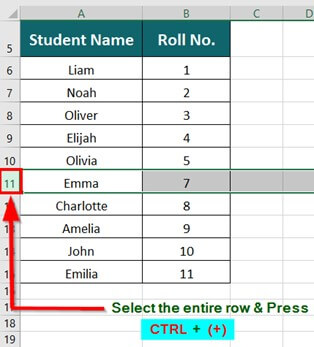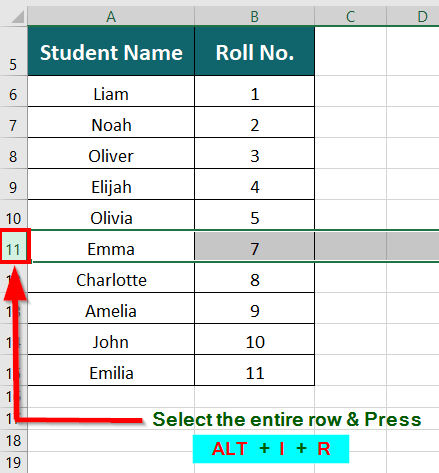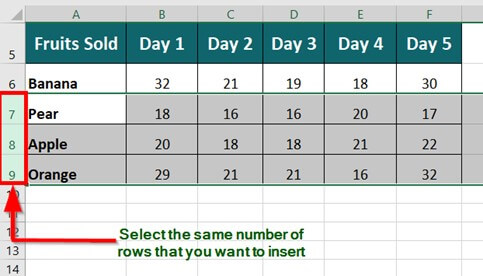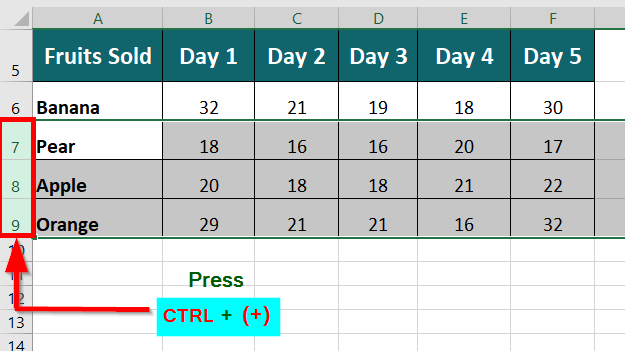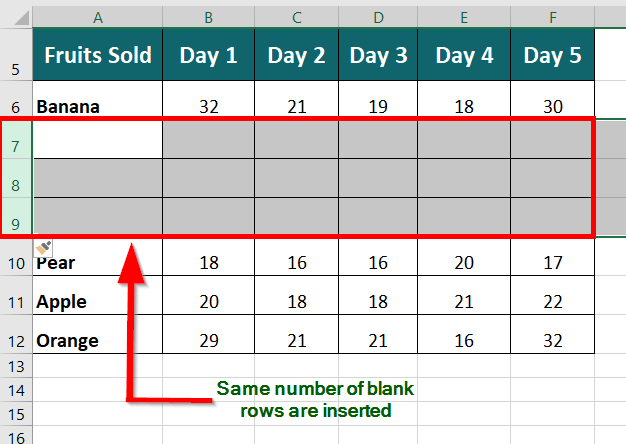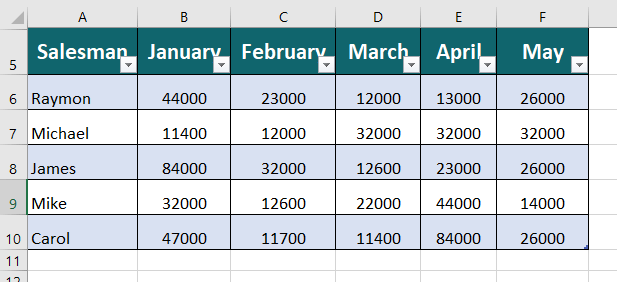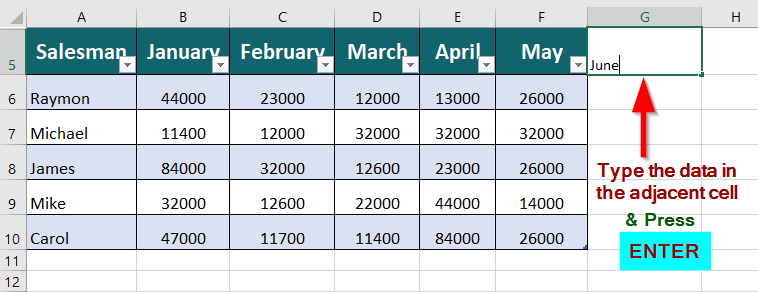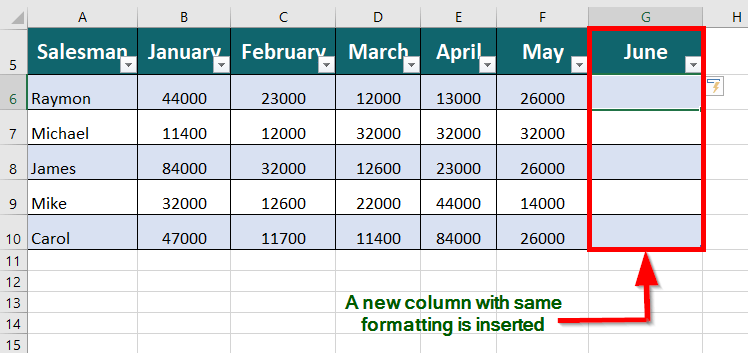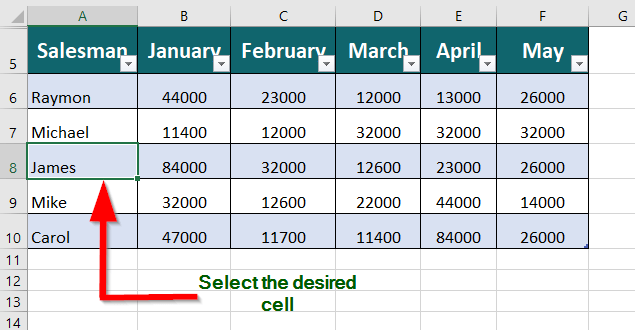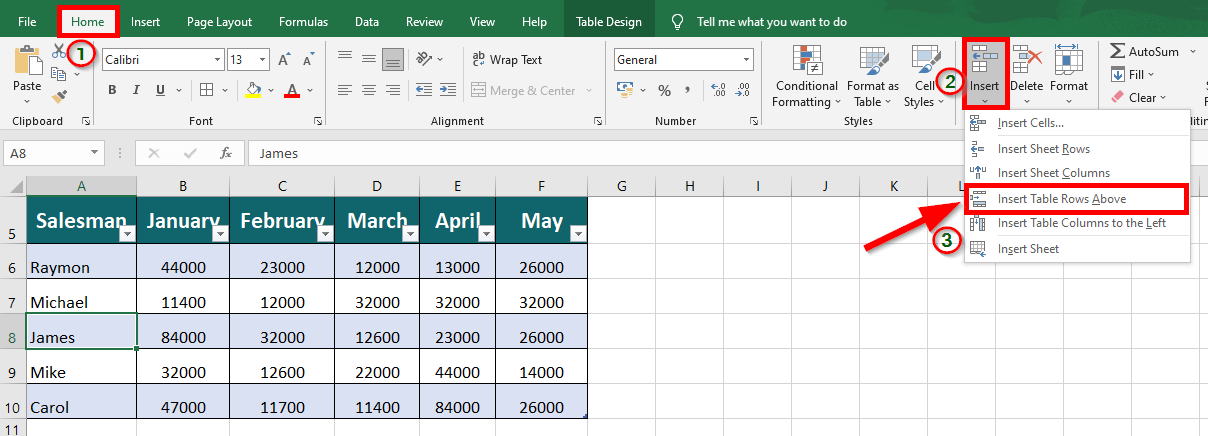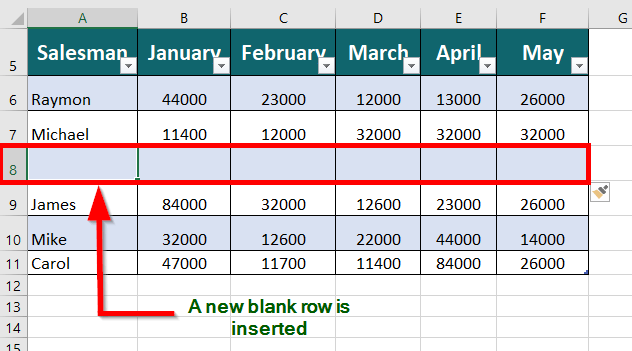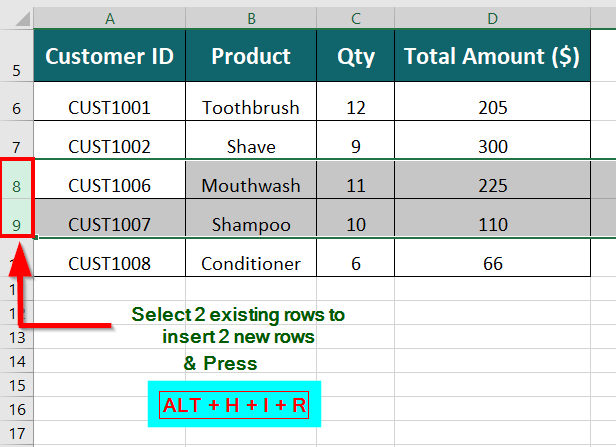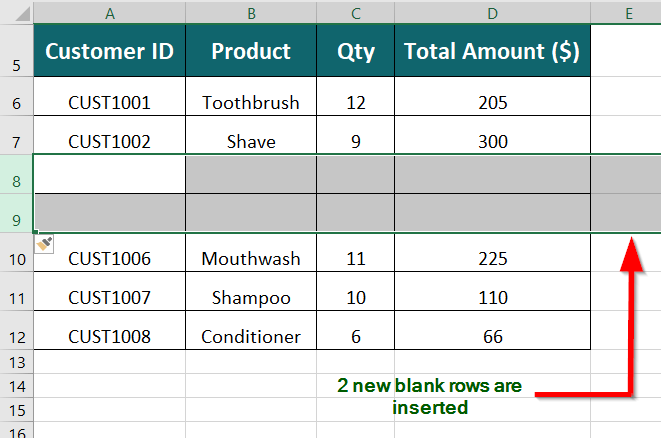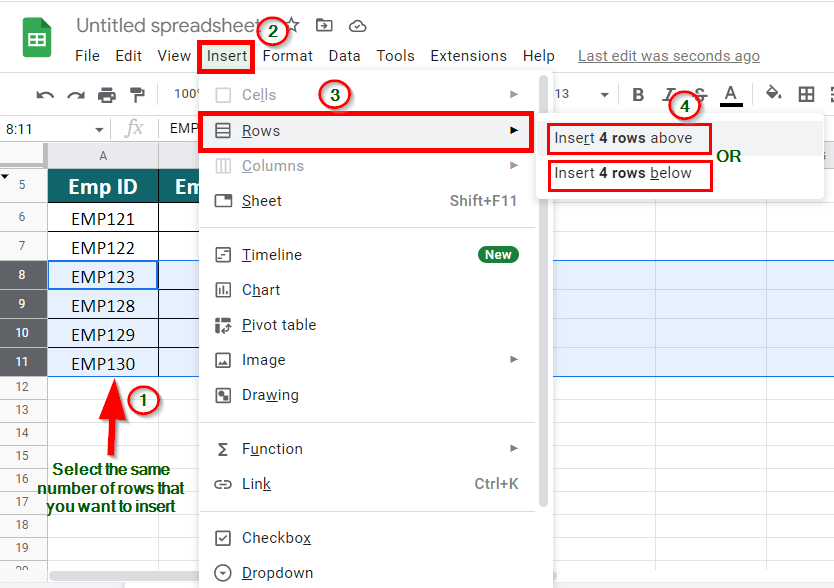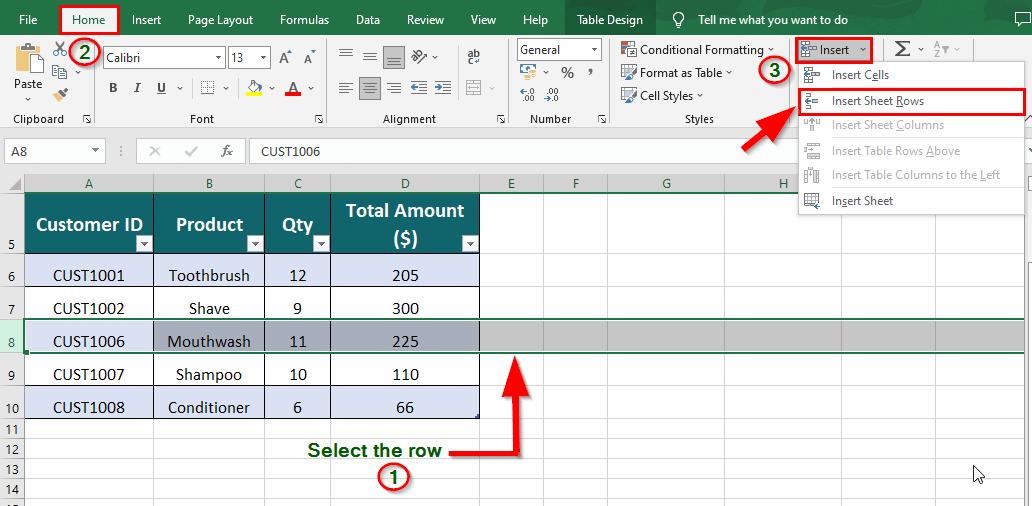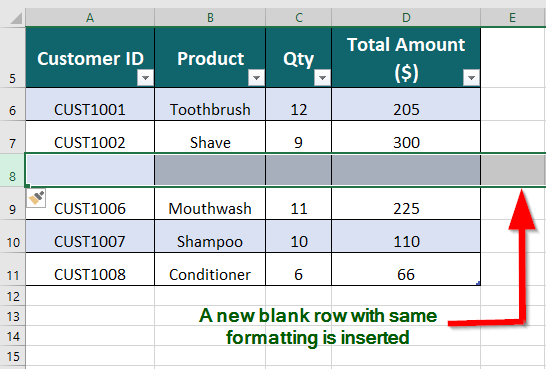Updated August 9, 2023
What is Insert Rows in Excel?
To Insert rows in Excel means adding empty rows between the existing rows so that you can add further information or data to your table. It’s like adding a new line between two sentences, but you add a new row between two existing rows in Excel.
For example, a teacher wants to add the data of two more students to an existing dataset and, therefore, can insert two blank rows above the desired row, as seen in the image.
Key Highlights
- You can insert a maximum of 1000 rows into a table.
- You can insert multiple rows at once by selecting the same number of rows, right-clicking the selection, and then choosing Insert.
- The shortcut to insert rows in Excel is pressing the keys CTRL + Plus sign (+). However, it works only for devices with a numeric keypad to the right of a regular keyboard.
- For those devices that do not have the numeric keypad to the right, the shortcut is pressing the keys CTRL + SHIFT + Plus sign (+).
- You can repeat to insert in Excel rows by pressing Fn + F4.
How to Insert Rows in Excel?
Example #1: The table below shows a list of students with their roll numbers. We want to insert a row and add the data of one more student above the details of Emma. Let’s see how we can do this-
Step 1– Insert a row into the Excel worksheet containing the data.
Step 2– Select the row above which you want to insert a new blank row; in this case, row no. 11.
Note: To select an entire row, click on the row header on the left-hand side of the worksheet. To select multiple rows, click and drag your mouse over the row headers [see the below image]
Step 3– Right-click on the selected row.
It will open a context menu with a list of options.
Step 4- Click on Insert in the context menu.
Step 5– Excel inserts a new blank row above the selected row.
Shortcut to Insert Rows in Excel
Consider the example above to understand using shortcuts for inserting rows in a data set.
#1: CTRL + (+)
Step 1– Select the row above which you want to insert a new blank row.
Step 2– Press CTRL & plus sign (+) together
Next Step – Excel will insert a new row above the selected row.
#2: ALT + I + R
Step 1- Select the row above which you want to insert a new blank row.
Next Step – Press the keys ALT, and I, followed by the letter R on the keyboard.
Step 5– It will insert a new row above the selected row.
#3 How to Insert Multiple Rows Using a Shortcut Key?
The following table has a list of fruits being sold five days a week. We want to add the data for three more fruits to the list. Let us insert three blank rows below Banana using the shortcut keys.
Step 1- Select the same number of rows as the new rows you want to insert. You want to insert three new rows here, so select three existing ones.
Step 2- Press CTRL + (+)
It will insert three new blank rows above the selected rows.
#4 Insert a Row or Column Adjacent to the Table
Consider a table consisting of the names of five salesmen with the sales they achieved in January, February, March, April, and May. We want to add the sales data for June too.
Let us see how we can add a row/column adjacent to a table-
Step 1: Place your cursor in an adjoining cell and type the desired value (here, it is the month of June)
Step 2: Press Enter key
A new column will be inserted adjacent to the table with the same formatting as the table.
#5 Insert a Row within a Table
Using the same example, we will add a new row within the table.
Step 1: Select the cell above which you want to insert a new row. Here, it is cell A8 (James)
Step 2: Go to the Home tab > Insert under the Cells group > Insert Table Rows Above
It will insert a blank row above the row containing cell A8.
Frequently Asked Questions (FAQs)
Q.1 How do I insert multiple rows in Excel?
Answer: To insert multiple rows in Excel quickly, follow these steps:
- Select the same number of rows as the new rows you want to insert.
- Press ALT + H + I + R
- Excel will insert the same number of new blank rows above the selected rows, and you can begin entering data in the new cells.
Q2. How to insert multiple rows in Google Sheets?
Answer: To insert multiple rows in Google Sheets, follow these steps:
Step 1: Select the same number of rows (here, 4) you want to insert.
Step 2: Go to Insert > Rows > Choose to Insert 4 rows above/ Insert 4 rows below
Q3. How do I insert rows into an Excel table?
Answer: To insert rows in the Excel table, follow these steps,
Step 1: Select the table row above which you want to insert a new row
Step 2: Go to Home > Insert > Insert Sheet Rows
Recommended Articles
This is EDUCBA’s guide on Insert Rows in Excel. For more comprehensive articles, we recommend referring to EDUCBA’s following articles.