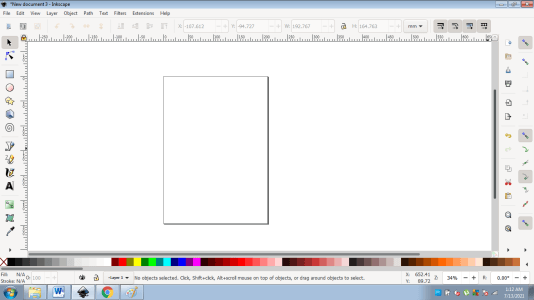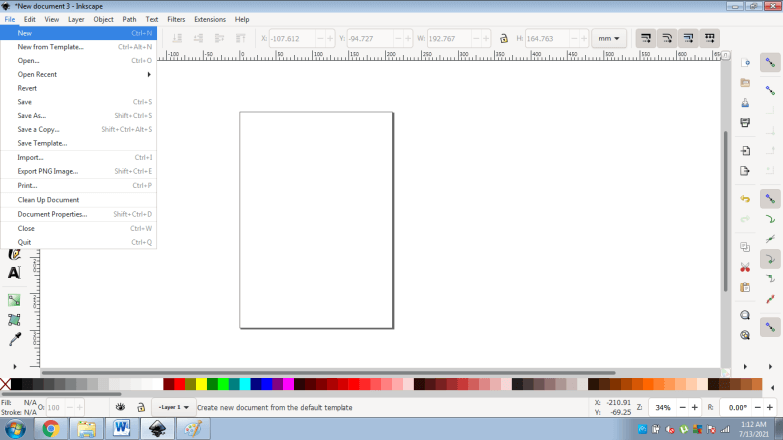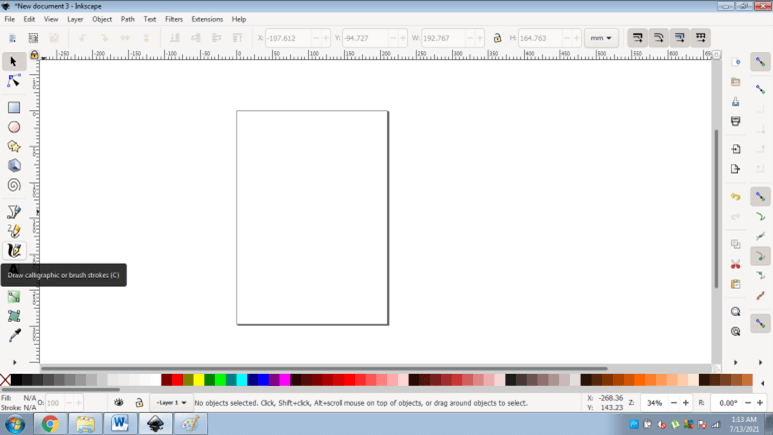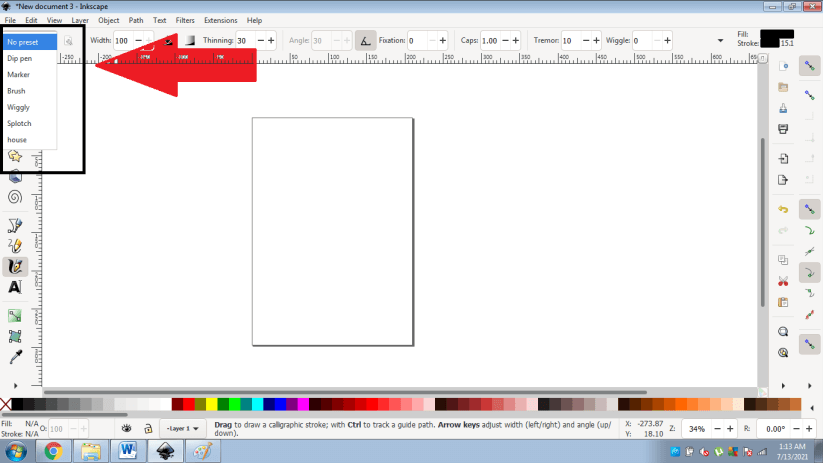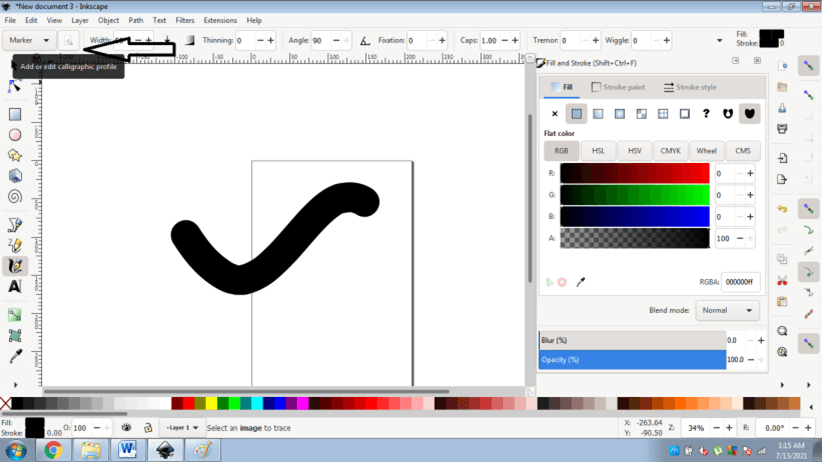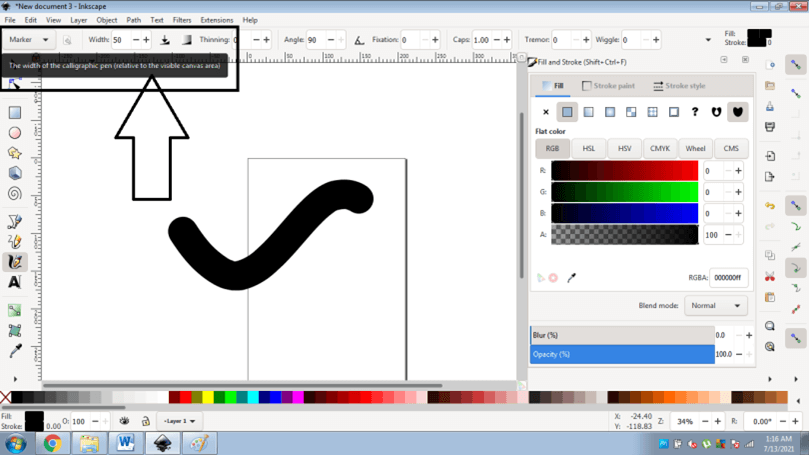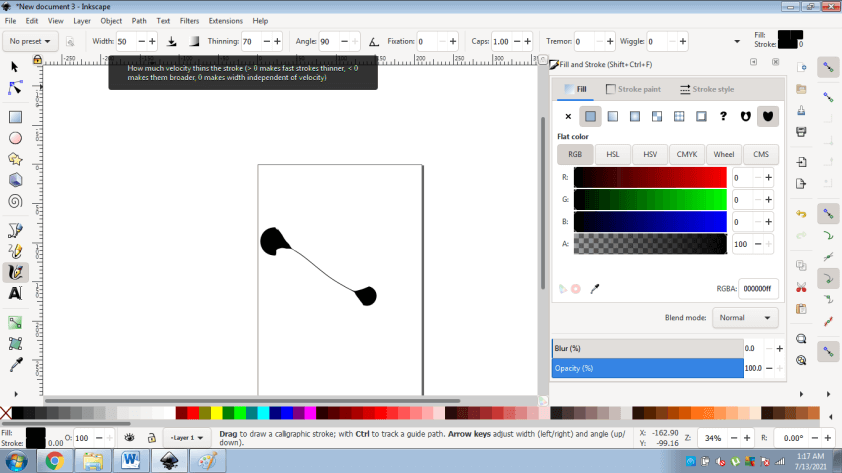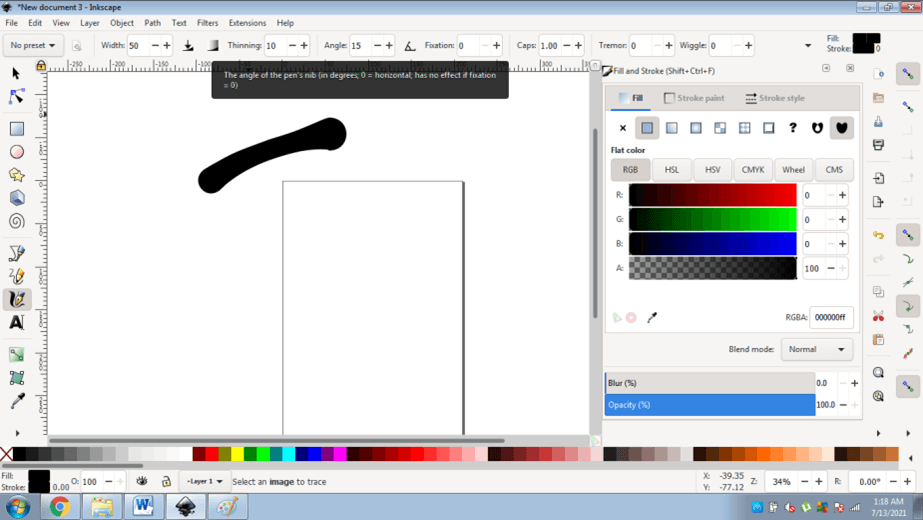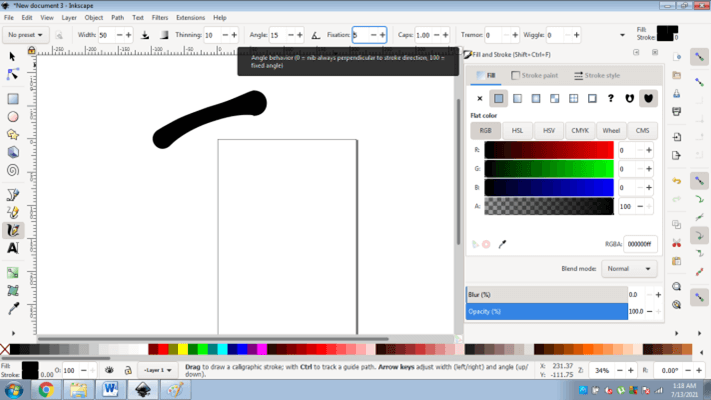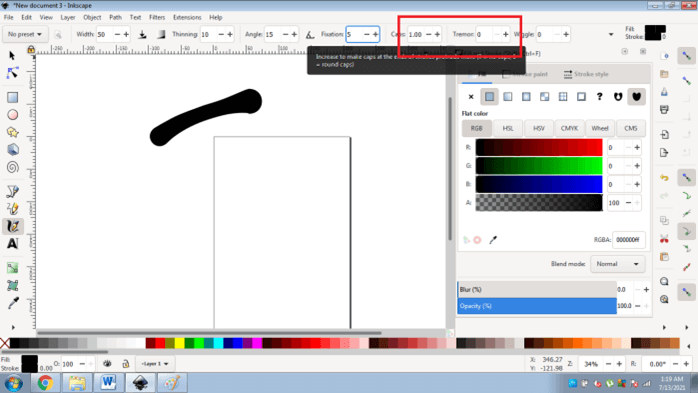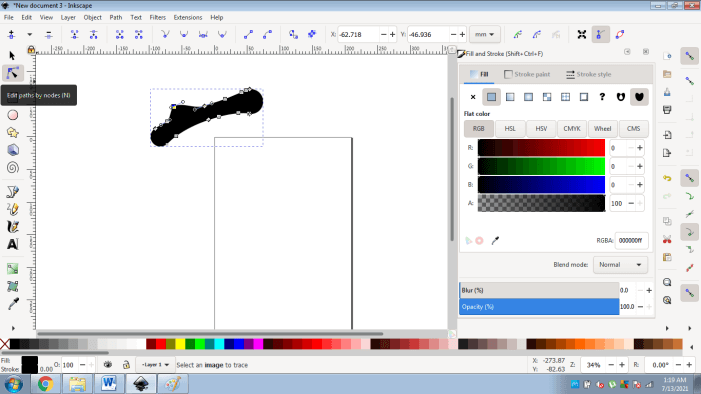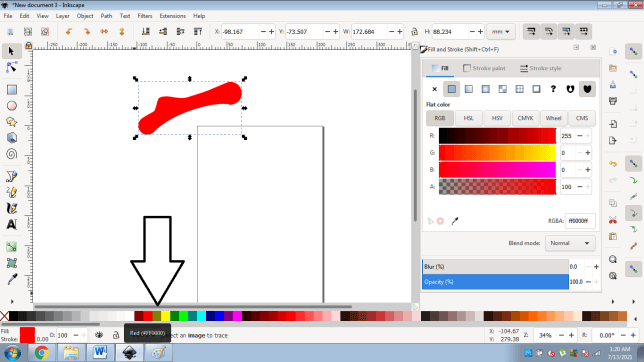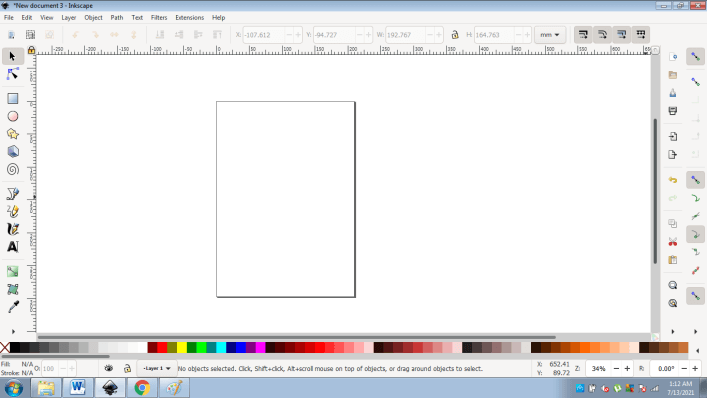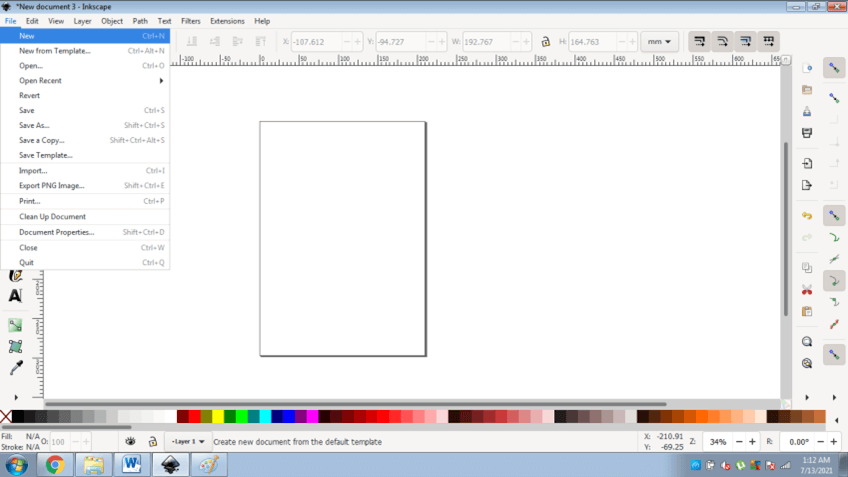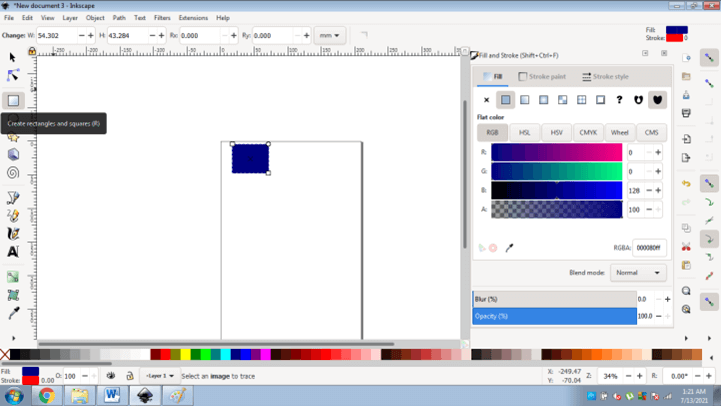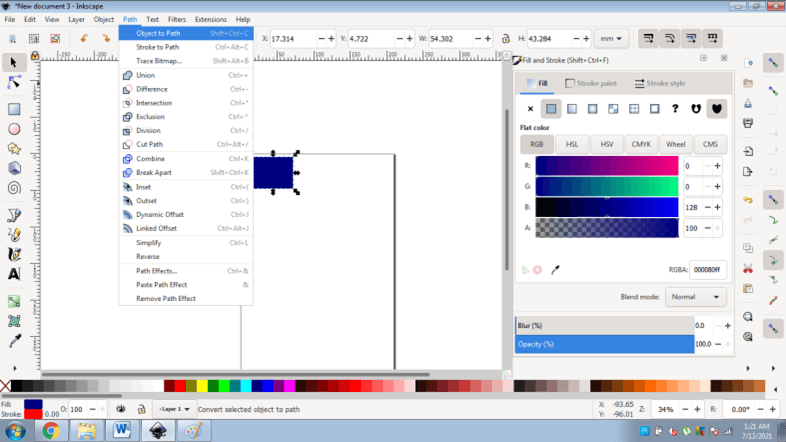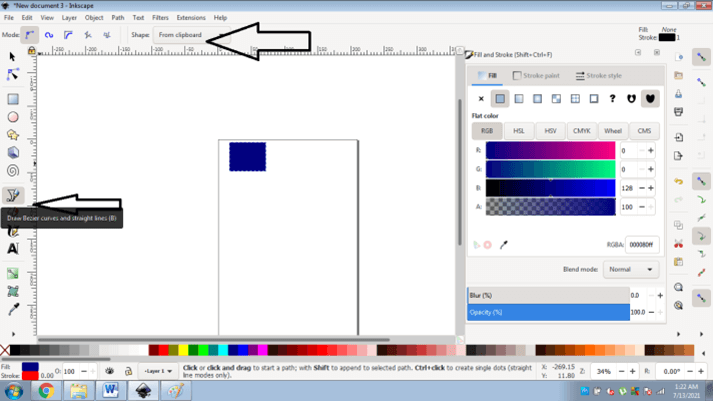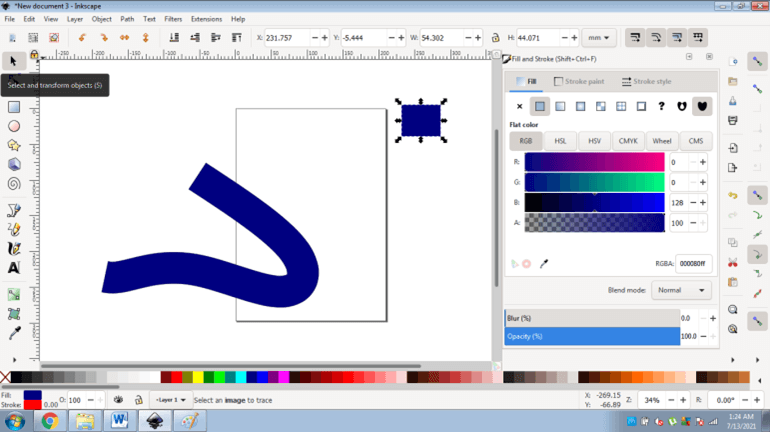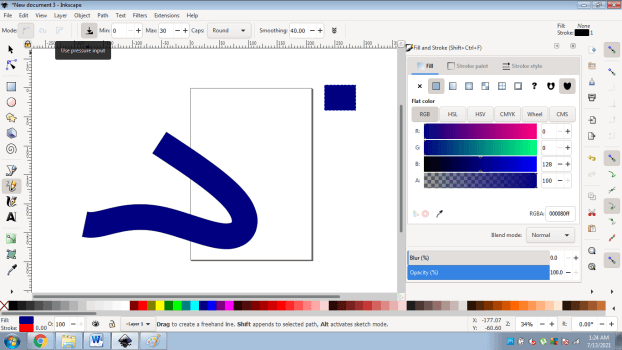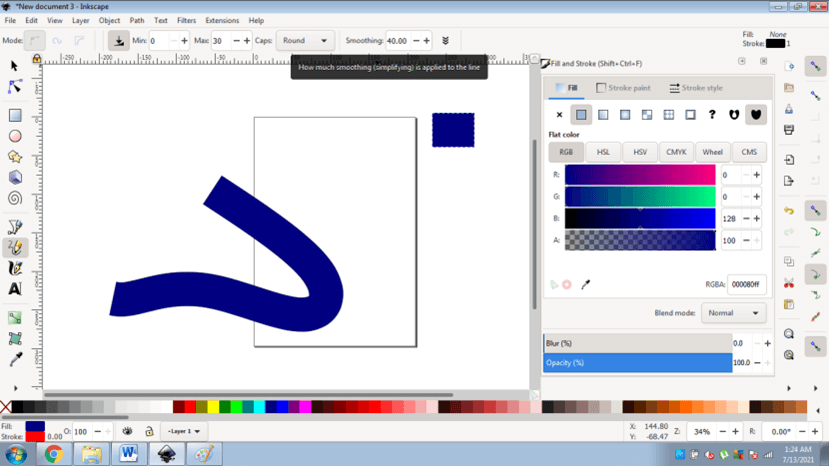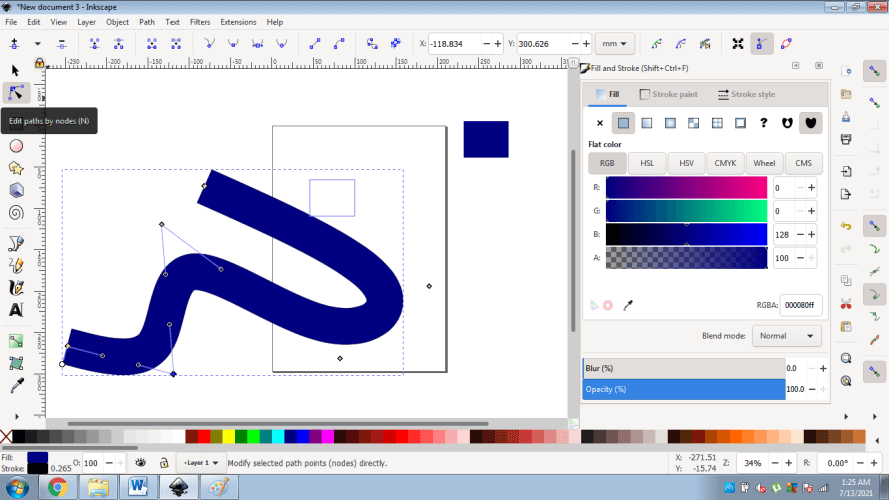Introduction to Inkscape brushes
Brushes are used for creating calligraphic or artistic paintings and artworks. The brushes in Inkscape are fundamental and elementary in nature. Brush strokes are generally used to create digital paintings and media artworks in Inkscape. Inkscape has quite a few options for creating, modifying, and reforming the shape and origin of Brush strokes.
How to Use Brushes in Inkscape?
Using Brushes in Inkscape is straightforward and simple. Since Inkscape is a vector software the capabilities of creating digital art using Brushes is finite. Users who are more into sketching and canvas painting use brushes in Inkscape. The user can use the brush tool or calligraphic tool in Inkscape to create artworks or they can also create custom brushes on Inkscape. Custom brushes are nothing but brushes created from shapes and objects by the user itself.
How to use Brush or Calligraphy tool in Inkscape?
The brush tool has a number of options for modifying the existing art strokes and brush strokes created with the tool. The user can edit the shape, smoothness, thickness, pressure sensitivity and many other settings are available with this tool.
Following is an example to demonstrate the use of the Brush tool:-
- Launch Inkscape
- Create a new File
- Go to the Brush tool or Calligraphy tool in Inkscape
- The tool has different presets available. As shown in the image.
- Marker: used for curves and curved ends
- Brush: used for smooth and fine ends
- Dip pen:- used for tilt ends
- Tracing: helps in creating a trace with streamlined strokes
- Splotchy: used for creating cylindrical tips
- Wiggly:- used for creating jolted curved tips
- We can also create custom names and brush strokes by using add or edit calligraphic profile Option in the options toolbar.
- Next, we can set the width of the Brushstrokes with the help of the Width option as shown in the figure below. Here also, we have two sub-options: Pressure responsiveness (mostly helpful when using a stylus pen or tablet for designing) and Tracing lightness of the background.
- Next, we can set the width of the face and tip of the brush strokes with the help of the Thinning.
- Further, we can modify the angle of the brush strokes with the help of Angle.
- We can also edit the behavior of the Angle when directed towards a certain direction with Fixation.
- With the Caps and Tremor Options, the user can change the shape and thickness of the brush tip and add roughness to the brush stroke.
- Once the brush strokes are created, the user can edit the same by using the EDIT PATH BY NODES.
- We can also change the color of the stroke by right-clicking on any of the colors from the color palette.
How to create custom brushes on Inkscape?
To create custom brushes in Inkscape, we use shapes and Bezier tools and apply considerable smoothness to the shape. The process of creating brushes through the Bezier tool is easy and requires minimal effort from the user. Following are the steps to create custom brushes:-
- Launch Inkscape
- Create a new file.
- Go to the shapes tool and create a small square as shown in the image below.
- Now, select the shape and go to Path, then click on Object to Path.
- Now right click on the shape and copy the shape on the clipboard.
- Next, click on the Bezier tool and select From Clipboard in Shape.
- Draw a path with the help of Bezier tool as shown in the figure below.
- The brush stroke is created with the help of the shapes tool. Similarly, we can use any other shapes as well to create brush strokes in Inkscape.
- We also get the option, to apply Pressure of the device to the brush strokes when required.
- Also, we need to keep in mind the option for Smoothness present in the options panel.
- Further, we can edit the brush stroke with the help of the Edit Path by Node.
Conclusion
In this article, we study extensively creating and styling Brushes and strokes in the Inkscape program. Mostly used by digital painters and artistic designers, Brushes and their presets prove to be a convenient feature in the vector graphics program.
Having a basic framework for brushes palette, yet having all the necessary components, Inkscape Brushes has a persistent skillset and significance.
Recommended Articles
This is a guide to Inkscape brushes. Here we discuss How to create custom brushes on Inkscape and extensively creating and styling Brushes and strokes in the Inkscape program. You may also have a look at the following articles to learn more –