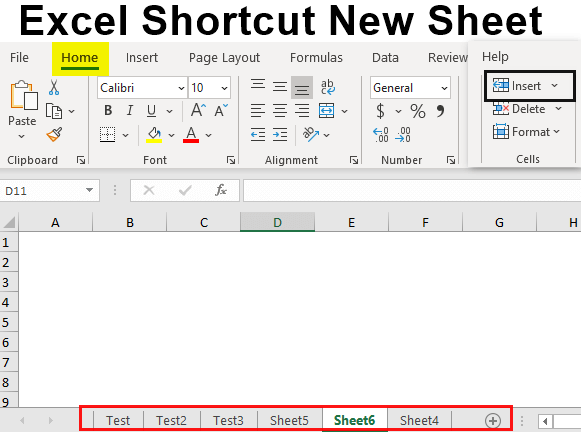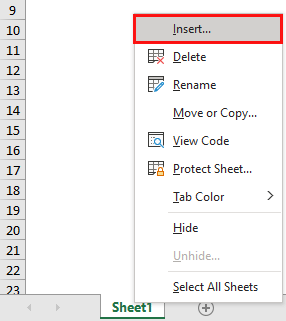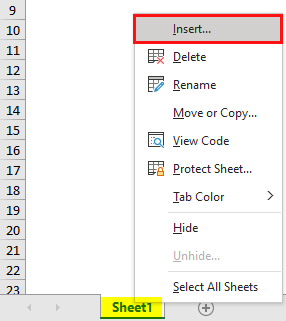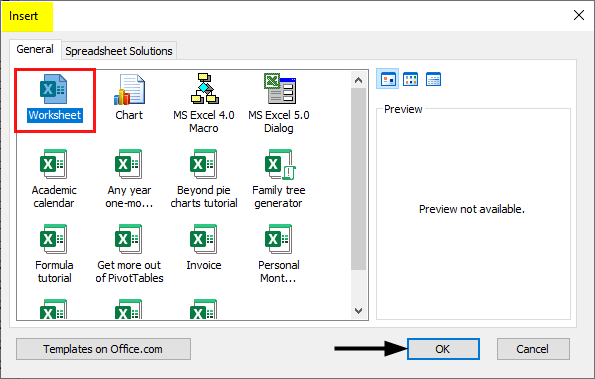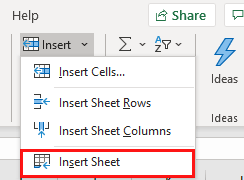Updated June 20, 2023
Excel Shortcut New Sheet (Table of Contents)
Excel Shortcut New Sheet
When we open an Excel file, we see the 3 worksheets already in every new file by default. The sheets are always in the sequence of Sheet1, Sheet2, and Sheet3, respectively, or in some cases; there is only one sheet as Sheet1. When we change the name of any of the worksheets, and later we add a new worksheet by any method, then the added worksheet would have the named Sheet4. That name would be in sequence with the existing names and worksheets. Even if we delete any worksheet and add a new one, the sequence of the selected worksheet would be the same, considering the deleted worksheet in the count. There are different ways to add a new worksheet to an Excel file.
How to Use Excel Shortcut New Sheet?
There are different ways to open a new sheet in the opened Excel file. The generic procedure for adding a new worksheet in Excel is clicking right on the sheet name tab and selecting the Insert option from the menu list.
The different processes for adding new sheets are as below;
- Manual Process
- Through the Home menu ribbon
- Through shortcut keys
Examples of Excel Shortcut New Sheet
Lets us discuss the examples of Excel Shortcut New Sheet.
Example #1
In this example, we will see the basic method of adding a new sheet in MS Excel. For this, we will open a blank Excel file as shown below. Currently, in our system, as per the setting, we can only see one worksheet.
Now to add a worksheet in the opened Excel file, click right on the sheet name tab as shown below and select the Insert option.
We will then get a box that will ask for different files which we want to open and insert. Select the Worksheet icon as shown below and click on OK.
A new worksheet will get added in the sequential name of Sheet2, as shown below.
Example #2
This is another shortcut method to add a new sheet in an Excel file. To do this, open an Excel worksheet again, and look for a section at the bottom left with the sheet names and a PLUS option, as seen below.
Now click on that PLUS button.
This will simply add a new worksheet as per the current naming sequence or previously added file names. Here, we already had Sheet1 and Sheet2, so we would get Sheet3, as shown below.
If we change the name of a worksheet into different names and again we try to add new sheets, then we will see the new worksheet will be added with the same default name. For testing, we have changed the names of the sheets to Test1, Test2, and Test3, as shown below. Now click on the PLUS tab and see the name of the worksheet which will get added.
We will see the newly added sheet name is by default named Sheet4 in the sequence of a number of sheets that we added recently.
Example #3
To add a new worksheet in an Excel file, we have a shortcut key, which would simply add a new worksheet to opened Excel file. To insert a new sheet using the shortcut key, press SHIFT + F11 together. This would add a new sheet in the sequential name of worksheets that are already opened.
Example #4
We have seen most of the possible ways to add new sheets in Excel. But every function or operation which we could be performed by shortcut keys and right-clicking the menu list could also be performed by using the options available in the Menu ribbon tab. To insert a new sheet using the menu option, first, go to the Home menu ribbon, and under the cells section, we have the Insert option under the same Home menu ribbon as shown below.
From the dropdown menu list of the Insert option, we select Insert Sheet as shown below.
Once we select this Insert Sheet option, a new worksheet will get added, as shown below in the name of Sheet6.
Example #5
There is another way to add a new worksheet. For this, press and hold the CTRL key and drag any added worksheet, as shown below.
Once we release the CTRL key, the selected sheet will get copied along with data with duplicate names of the same, as shown below.
Pros Of Excel Shortcut New Sheet
- All the methods and procedures shown in the above examples are simple to execute.
- There is no limit on restrictions on adding new worksheets by any method.
- We can change the setting to see the default sheet names and default sheet count when we open a worksheet or a workbook.
Things To Remember
- Mostly the sheet name is in the sequential count as per the sheet added previously.
- If a worksheet is deleted and a new one is added after that, the newly added worksheet will maintain the numbering sequence of the deleted worksheet rather than align with the existing worksheets. For example, we have 3 worksheets, and we delete 3rd. Adding a new worksheet after that will be named Sheet 4.
- We can even change the default name of any worksheet from Sheet 1 to any other name.
- Dragging the already existing sheet will create a new copy of the same worksheet with data available under it.
Recommended Articles
We hope that this EDUCBA information on “Excel Shortcut New Sheet” was beneficial to you. You can view EDUCBA’s recommended articles for more information.